


On the next screen, make sure the ISO file you just downloaded from Microsoft and the appropriate flash drive are both selected.To select the installation tasks to complete, make sure Create a Windows 10 or later version install disk, Download the latest Windows support software from Apple, and Install Windows 10 or later version are all selected.īefore continuing, make sure a USB drive (at least 16 GB) is connected to the system, and be aware that the entire contents of that flash drive will be erased.If you wish to skip this process, click Stop. This process may take a long time to complete. Boot Camp Assistant will automatically remove older Time Machine snapshots and cached iCloud to make space for Boot Camp.The next screen describes what Boot Camp Assistant does, and warns you to back up your disk if you haven't already done so.In the search bar, type boot camp assistant, and press Enter. The Boot Camp Assistant will help guide you through the process of adding Windows to your Mac. For details about backing up your documents and content using cloud services at IU, see Store and share your individual files at IU. Partitioning your system's hard drive with Boot Camp Assistant may erase all files. Ensure that the computer is plugged into a power source, as the entire process may take several hours.īack up your files if you haven't yet done so.

You also will be prompted to enter your time zone.
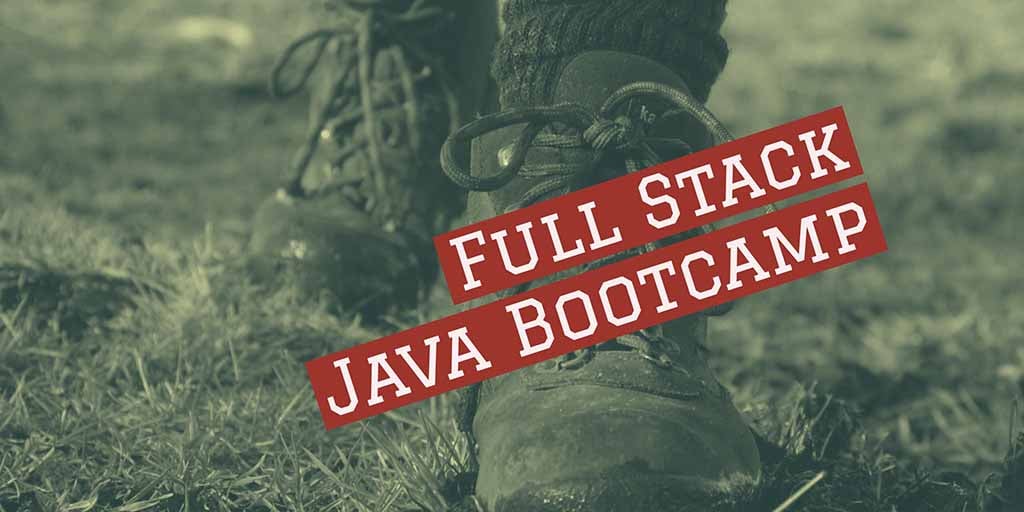
If you don't have access to the online guide via a different device, print a copy of the Boot Camp Installation & Setup Guide.If your computer cannot run macOS High Sierra version 10.13.x or newer, you will need to follow Apple's Boot Camp Help: Install Windows on your Mac. This guide is written for macOS Big Sur, version 11.x or newer.


 0 kommentar(er)
0 kommentar(er)
